Jun 28, 2019 Part 2: How to Transfer Text Messages from iPhone to Mac for Free via iCloud. The second way to transfer text messages from iPhone to Mac is via iCloud for free. Here are the steps. Step 1: Log into iCloud on your iPhone and Mac. Before you log into the iCloud, you have to make sure you will log into the same Apple ID in both your iPhone and Mac. However, there is a clear shortage that you can’t save iPhone text messages flexibly. In other words, every time you have to back up the contents of the entire phone, you can’t just back up your text messages. Therefore, the most controllable and simple way to transfer messages from iPhone to computer is to select Assistant for iOS in Method 1.
Decide which method is best for you
In case you ever need an alternative backup, you can back up your device using iCloud and also using your computer. Learn how to back up your device or restore your device from a backup.
iCloud
- Stores backups in iCloud
- Offers up to 2TB of storage (with an Apple One Premier plan, you can get up to 4TB)
- Always encrypts your backups
- Lets you create and use backups from anywhere with Wi-Fi
Computer
- Stores backups on your Mac or PC
- Storage depends on your Mac or PC's available space
- Offers encrypted backups (off by default)
- Lets you create and use backups from your Mac or PC
iCloud backups
With a Wi-Fi network connection, you can back up your device using iCloud. You don't need to plug your device into a computer to back up with iCloud.
iCloud backups include nearly all data and settings stored on your device. iCloud backups don't include:
- Data that's already stored in iCloud, like Contacts, Calendars, Notes, iCloud Photos, iMessages, Voice Memos, text (SMS) and multimedia (MMS) messages, and Health data
- Data stored in other cloud services, like Gmail and Exchange mail
- Apple Mail data
- Apple Pay information and settings
- Face ID or Touch ID settings
- iCloud Music Library and App Store content (If it's still available in the iTunes, App, or Apple Books store, you can tap to re-download your already purchased content.)
Learn how to back up your device using iCloud or how to manage iCloud storage and delete backups that you no longer need.
When you use Messages in iCloud, Health data on iOS 12, or Voice Memos, your content is automatically stored in iCloud. If you turn on iCloud Photos, your content is also automatically stored in iCloud.
Backups from your computer
A computer backup of your device, which is not the same as a sync, includes almost all of your device's data and settings. A backup from a computer doesn't include:
- Content from the iTunes and App Stores, or PDFs downloaded directly to Apple Books
- Content synced from Finder or iTunes, like imported MP3s or CDs, videos, books, and photos
- Data already stored in iCloud, like iCloud Photos, iMessages, and text (SMS) and multimedia (MMS) messages
- Face ID or Touch ID settings
- Apple Pay information and settings
- Apple Mail data
- Activity, Health, and Keychain data (to back up this content, you'll need to use Encrypted Backup in iTunes.)
Learn how to back up your device using your computer, how to find backups on your Mac or PC, and how to delete backups that you no longer need.
Can I use my device's backup for another kind of device, like an iPhone backup for an iPad?
You can restore a device from a backup of another kind of device, like using an iPad backup for an iPhone, but certain types of content won't transfer. This content includes photos, Messages and attachments in Messages, Voice Memos, and apps that aren't compatible with the device that you’re setting up. Elite proxy switcher 1.29 crack. For example, apps compatible only with iPad won't transfer to your iPhone.
If your devices use iCloud and Messages in iCloud, your iMessages and text (SMS) and multimedia (MMS) messages are automatically stored in iCloud.
Learn more
- Back up your device or restore from a backup.
- Manage your iOS and iPadOS backups.
- Encrypt backups using your computer.
- Back up your Apple Watch.
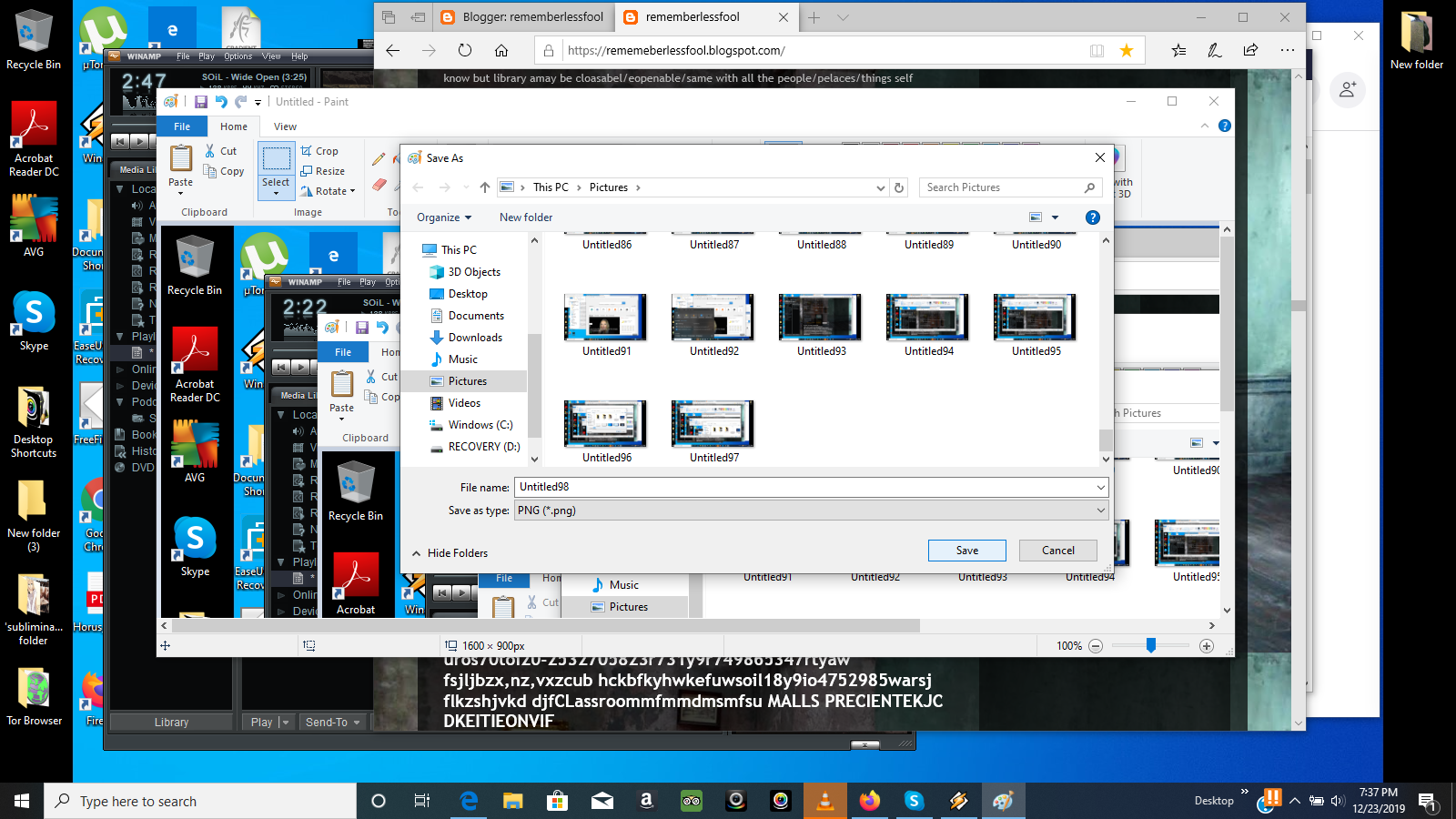
Applies To: iPhone XS/XS Max/XR, iPhone X, iPhone 8/8 Plus, iPhone 7/7 Plus, iPhone 6/6s, MacBook, MacBook Air, MacBook Pro, iMac, iMac Pro
Whether you want to create a backup of text messages or read them easily, transferring these messages from your iPhone to Mac is a one-size-fits-all approach. To copy messages from iPhone to Mac, some skills and tools are required. In this post, we'd like to introduce two practical tips to transfer text messages from iPhone to Mac. Each approach has its upside and downside. Keep reading this post to choose your needed one.
- Tip 1. Transfer Text Messages from iPhone to Mac via EaseUS MobiMover
- Tip 2. Sync Text Messages from iPhone to Mac via iCloud
- Bonus Tip. How to Text Someone from My Computer for Free
Tip 1. How to Transfer Text Messages from iPhone to Mac
To transfer text messages from iPhone to Mac, this professional and reliable iOS data transfer software - EaseUS MobiMover is needed. With it installed on your computer, you can transfer 25+ types of iOS files between iOS devices (iPhone/iPad in iOS 8 or later) or between the iOS devices and computers (Mac or PC). That means you can import photos from iPhone X/8/8 Plus to Mac or put music on your iPhone without hassle.
If you are interested in this program, you can download it on your computer to have a try!
Step 1. Gta singham pc download free windows 7. Connect your iPhone to your Mac and launch EaseUS MobiMover. Tap 'Trust' on your iPhone screen to trust this Mac. Choose 'Phone to Mac' and click 'Next.'
Step 2. Select the category/categories you'd like to export from iPhone to your Mac. Since you want to save iPhone messages to your Mac, tick the 'Messages' category. You can change the default path to other locations. Click 'Transfer'.
Step 3. Wait for the transfer process to finish. The messages will be saved as an HTML file on your Mac. Thus, you can view the details with a browser whenever you want.
Like Messages, contacts can also be backed up to your Mac and will be saved as the HTML file which you can view whenever you want. What's more, you can also transfer contacts from PC to iPhone to sync the backed up contacts back to your iPhone if you need.
In addition to being an iOS data transfer software, MobiMover can also serve as an iPhone content manager which enables you to delete/edit the existing files on your iPhone or add new items to your device from computer. In a word, MobiMover is an unmissable tool for you as long as you are an iDevice user. Don't hesitate to download EaseUS MobiMover on your computer and make it your good helper.
Tip 2. Sync Text Messages from iPhone to Mac via iCloud
How To Save Messages From Iphone To Mac Free Update
With iCloud Drive, you can sync files across your iPhone, iPad, and Mac, which makes it incredibly convenient to transfer text messages from iPhone to Mac. But before starting, three things are worth noting.
- Make sure that both iPhone and Mac log in with the same Apple ID.
- Make sure your iPhone is running iOS 11.4 or above, and your MacBook or iMac running on macOS 10.13.4.
- These messages you synced will disappear on Mac if you delete them on iPhone.
Step 1. Enable Messages on iCloud by going to the Settings >Apple ID > iCloud > Toggle 'Messages' to on (green).
Step 2. Open MacBook or iMac and make sure you're logged in to the same Apple ID as your iPhone > Launch Messages app on your Mac.
Step 3. Go to the 'Preference' for Message > 'Account' > Select your Apple ID from the accounts list > Tick the 'Enable Messages in iCloud.'
Step 4. Once enabled, all messages on your iPhone will be synced to your Messages app on Mac. If not, you can click on the Sync Now button to start.
Note: The above-introduced two methods can also be transferred messages from Mac back to the iPhone.
Bonus Tip. How to Text Someone from My Computer for Free
If you are a businessman who often handles the affairs on the computer, you may need to send text messages on the computer. Here in this section, we will give you, and those who have the same need some approaches to get the work done.

1. Using Email - You can send a text message through email if you know your friends' phone number and cellphone provider. All you need to do is to put your text messages into the email and press send.
2. Using iMessage - For Apple users, they can send iMessage between two MacBooks. To do this, you can open the Messages app on your Mac, input your recipient's phone number (or Apple ID), and then type the content you want to send. Finally, click on Send.
3. Using the SMS website - Many SMS websites can help you send messages for free. But some of them may ask you to sign up and register to see responses. If not, they will require you to provide an email address to receive responses.
4. Using Google Voice - If you don't know the recipient's carrier, then you can use Google Voice to send and receive text messages. By using it, you can choose a brand new number or use your existing mobile number.
How To Save Messages From Iphone To Mac Free Email
In Conclusion
By following this guide, we hope you have transferred text messages from iPhone to Mac successfully. Apart from the two methods introduced above, you can also use screenshots. Kmspico 10.1.9 final. But that may be a big business for users who have a large number of messages to transfer.
How To Save Messages From Iphone To Mac Free
For that, we recommend you to ask EaseUS MobiMover for help. With it installed on your Mac or PC, you can transfer any files from iPhone to Mac or vice versa. Now you can download it to have a try.