/Video Converter /How to Convert M4P to MP3 on Mac Quickly without Errors
There are a lot of audio file types out there. Some of them are more popular than others. One such audio file type is M4P. This file type is actually an iTunes Audio File. There are times when it is called iTunes Music Store Audio File. This file type is actually an AAC file that has a DRM protection made by Apple. Thus, you may want to convert M4P to MP3 in order to have a more universal audio file at your disposal. In this way, you can use them on any media player that you like. Plus, you can have a more portable file format that’s recognized by a lot of devices.
M4P files shouldn’t be confused with MP4 files. The former contains audio data; the latter is a video file format. As such, M4P files can usually be read by the iTunes software. But, the Mac (or PC) you’re trying to open the file with must actually be authorized to play this M4P file. This can be done by signing in to the same account used to grab that audio file.
That’s why we will teach you how to convert M4P to MP3. Check out how below.
Step 2 Set output format for Apple Music M4P to MP3. To convert Apple Music to MP3 files, please touch the small 'audio' icon. DRmare Apple Music M4P to MP3 Converter will pop up a new window. Then you can see a format list. You can choose the target MP3 format as the output format by simply touching the MP3 icon. Download To MP3 Converter Free for macOS 10.7 or later and enjoy it on your Mac. To MP3 Converter Free encodes more than 200 audio and video formats to MP3 in one click. Get quality MP3 effortlessly:. Convert audio or video to MP3 in one click. Get the best possible quality of MP3s with auto settings. Transfer tags from source files.
Article GuidePart 1. Can VLC Convert M4P To MP3?Part 2. How Do I Convert M4P To MP3 In iTunes?Part 3. What Is The Best M4P To MP3 Converter On Mac?Part 4. M4P To Mp3 Converter OnlinePart 5. Conclusion
Part 1. Can VLC Convert M4P To MP3?
This is a great question. Can VLC actually convert M4P to MP3? VLC Media Player is known to play a lot of file types. It’s a universal media player that is popularly used around the world, especially common-used by users to trim their videos. Sadly, it cannot convert “DRM-protected” M4P files to MP3 directly. Fortunately, you can convert M4P to MP3 using VLC Media Player “indirectly”. In this case, you have to remove the copyright protection of the M4Ps first. Then, you will need to convert these media files to MP3.
For informational purposes, here’s how to convert files using VLC Media Player on Mac:
- Download And Launch VLC. The first thing you have to do is to download VLC Media Player and install it on your Mac. Then, you have to launch it.
- Visit Streaming/ Exporting Wizard. The next step is to go to the File menu. After that, visit the option labeled Streaming/ Exporting Wizard.
- Then, you should choose the option to Transcode/ Save To File. Select the M4P file or any other file you want to convert by clicking the button for Choose.
- Transcode Option. Choose the option to Transcode and select output format.
- Modify Encapsulation Settings. After that, you have to modify encapsulation settings for the output format.
- Modify Additional Options. You can change output settings and other options too if you want. You can select Choose and then select the option labeled as Save As. After that, input a name for your new file.
- Finish The Process. Now, you should start converting by clicking the Finish button. Wait for the process to complete.
Now, here are the steps for you to convert M4P to MP3 on Windows using VLC Media Player:
- Download, Install, And Launch. The first thing you have to do is to download VLC and install it. Then, you have to launch it on your computer.
- Click Media. After that, click Media and then click the option to Convert/ Save.
- Click Add. Press the Add button in order to add the files you want to convert.
- Click Convert/ Save. Then, click the Convert/Save button at the bottom of the window’s interface.
- Click Profile Tool Icon. Within the Profile section, click the icon that looks like a construction tool. Then select an output format. Name that output format. Alternatively, you can simply select an output profile that you like.
- Choose Destination Format. Then, select a destination format that you like and click Start. Wait for the process to complete.
Part 2. How Do I Convert M4P To MP3 In iTunes?
If you want to convert M4P to MP3 using iTunes, we will teach it to you here. These M4P files are protected. That’s why you’d have to delete it and grab it back again using iTunes Match. Note that iTunes Match is a subscription that has to be paid.
- Purchase iTunes Match. The first thing you have to do is to launch iTunes, click Store, and click iTunes Match. Then, press the Subscribe button. Input your Apple account details. Input the payment information afterward. As of the moment, iTunes Match will cost you an annual payment of $24.99. Press Subscribe.
- Launch iTunes. The next step is to launch iTunes using your computer. Go to the Account menu and then click Sign In. Then, input your iTunes account details.
- Find M4P Files. Locate the files you want to implement the process to convert M4P to MP3. You can select one file or multiple files.
- Delete The Selected Files. Now, once you have selected these files, press File and then click the option to Delete From Library. Confirm the process is a prompt show up.
- Click iTunes Store. On your Mac computer, click the option for iTunes Store. Make sure you are connected to the Internet.
- Click Purchased. After that, click the link labeled Purchased.
- Press Not In My Library. This is located on the top part of your iTunes window.
- Locate Music. Now, check out the music you have just deleted. Find them in the interface. After that, press the Download icon.
- Convert To MP3. Now, you should convert it to MP3. To do that, you have to click iTunes on Mac. Then, click Preferences and choose Import Settings (on the General tab). Click the drop-down that is labeled Import Using. Press MP3 Encoding and then press OK two times.
- Visit The Music You Have Converted. Then, visit the music you have converted by clicking the song and then clicking File > Show In Finder.
Now, you have finished the process on how to convert M4P to MP3 on iTunes. Take note that this process is very long. However, it gets the job done. That’s why we recommend that you get the other option below. It’s way easier than VLC and iTunes.
Part 3. What Is The Best M4P To MP3 Converter On Mac?
So, what is the best way to convert your M4P files to MP3? Here, we will teach you to use iMyMac Video Converter in order to convert M4P to MP3. This is a great way to convert these files without going through a lot of steps. It can help you convert a lot of audio files and video files from one format to another. It supports a lot of file types so you don’t have to worry if your file can’t be converted with it. In addition, it has video enhancement qualities that will enable you to improve your videos to make them look good to viewers.
Free M4p To Mp3 Converter Mac Be To Mp3 Converter Mac
Here are the steps in order to convert M4P to MP3 on Mac using iMyMac Video Converter
Step 01. Download, Install And Launch iMyMac Video Converter
The first step you should do is to download the iMyMac Video Converter from its official website. Then, you should open the installation file. After that, follow the prompts on the screen to install the software on your computer. Once it is in your Mac, you should open it.
Step 02. Add M4P Files
Once you are in the interface of iMyMac Video Converter, you should click Add Files. It is located in the top-left corner of the window. Then, find the files you want to implement the process on how to convert M4P to MP3.

Step 03. Choose MP3 File Format as the Output Format
The third step is to modify settings. You can adjust a lot of things for the output file to be the result you want it to be. Then, you should choose MP3 file format as the output format. After that, you can choose a destination folder where the newly-converted files will be saved.
Step 04. Convert M4P to MP3
The final step is to click the Convert button. This can be found on the right side of the file you wish to convert. You may also click the Convert All button if you’re trying to implement the process on how to convert M4P to MP3 – we’re referring to multiple files here. Wait for the process to complete. You will find the new MP3 files in the destination folder you have chosen earlier.
Now, that’s the easy way to convert M4P to MP3. Note that this process is very easy. And, you don’t have to go through a lot of hoops just to finish it. iMyMac Video Converter can be used to convert M4P to MP3 with ease and speed.
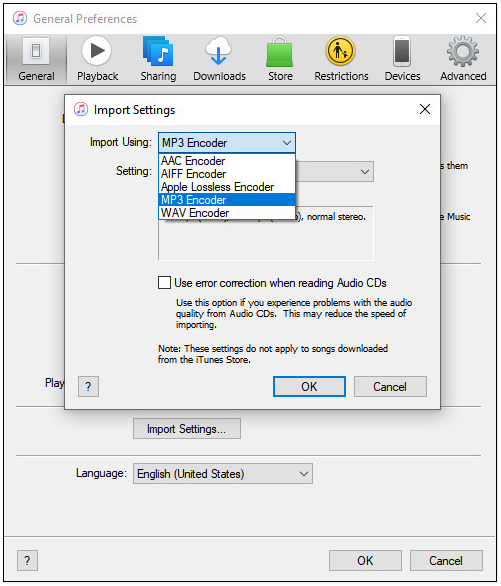
Part 4. M4P To Mp3 Converter Online
There are different types of online tools that will help you convert M4P to MP3. These tools are easy to use as well. However, the best tool is still iMyMac Video Converter. We will still give you a list of these online tools to convert M4P to MP3 so you’ll have options.
1. FreeConvert.com
M4p To Mp3 Converter Free Mac
This is a tool used to convert M4P to MP3. It’s an online, web-based tool that works on any platform, whether you’re using Windows or Mac. It’s fairly easy to use and understand. Plus, it has an interface that looks very neat.
Here are the steps to use it in order to convert M4P to MP3:
- Visit The Site. First, you have to visit the site and click Converters at the top menu. Then, click Audio Converters.
- Choose Files. You can choose the M4P file you want to convert by clicking Choose Files.
- Click the option to Convert To MP3.
- The next step is to wait for the actual conversion process to complete
- The final step is to click Download MP3. Then, save the file to a folder where you want it to be placed.
2. M4PConvert.com
This is another web-based tool you can use to convert M4P to MP3. It’s made for a specific purpose – to convert your M4P files to MP3. Once you get inside the site, you will notice that it is fairly easy to understand. It even gives you an overview of what an M4P file really is. Plus, the website looks professional too.
Here are the steps to use M4PConvert.com in order to convert your M4P files to that of MP3:
- Visit the Site. The first thing you have to do is to visit the site of M4P Convert.com
- Add Files. You can add files by clicking the Add Files button. You may also drag and drop if you wish. Another thing you can do is to add files by placing a URL.
- Press Convert. Now, you have to press the Convert button in order to start the conversion process. The next thing you have to do is to wait for the conversion to finish.
- Finally, once the conversion process is done, you can simply download the MP3 file. Then, you can save it to a destination folder where you want it to be kept.
3. M4P To MP3 Converter
The M4P To MP3 Converter is an online tool that can be found on Google Chrome’s website. It’s actually an extension you can add to your Chrome browser. You can use it in order to listen to the music you purchased from iTunes Store.
In addition, you can use it to convert M4P to MP3 easily. Here are the steps you can follow in order to do it:
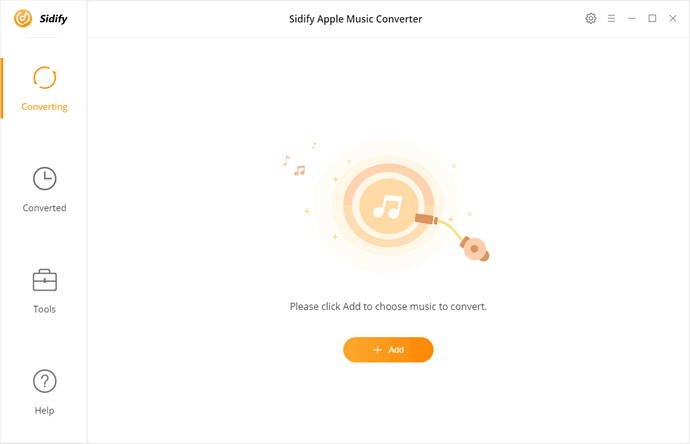
- Add To Chrome. Visit the site of the converter here. After that, make sure you add it to Chrome.
- Drag And Drop. Now, the next step would be to drag and then drop the M4Ps to the specific area of the extension. Another thing you can do is to click the Choose Files button and add your M4P files.
- Press Start. You can click the Start button in order to start the process of converting your M4P files to that of MP3.
- Click Download. In order to grab the converted file, click the Download button.
M4P to MP3 Converter is actually an extension that’s totally free. You can use it to directly grab songs from your browser. Plus, it can be used and accessed by anybody. All you need is an Internet connection in order to do so.
Part 5. Conclusion
We have given you a comprehensive guide to convert M4P to MP3. This guide will be very useful for such tasks. If you want the best way to do it, you can grab iMyMac Video Converter. This is a great tool to help you with your conversion needs.
ExcellentThanks for your rating.
Rating: 4.7 / 5 (based on 106 ratings)
People Also Read:
Video Converter
Freely convert your video files
Free DownloadiMyMac Video Converter provides you high-speed conversion to convert videos and audios to any formats lossless. An all-in-one video converter, editor, player.
Free DownloadBy Selena KomezUpdated on September 03, 2021
Apple Music songs are protected M4P extension AAC files and are only compatible with Apple authorized devices. Here, we will share several methods to help you convert Apple Music to MP3 and M4P to MP3 on Mac and Windows PC. So that you can keep Apple Music forever and listen to them everywhere!
“I can’t put Apple Music on iPod Nano. My friend told me the Apple Music tracks are encoded M4P files, and I need to convert M4P to MP3 for my iPod. How do I convert Apple Music to MP3 on Mac for free?”
Apple Music is one of the most popular streaming music services, which allows users to stream and download unlimited music at a fixed monthly rent of $9.99. It has the largest music catalog, offering up to 75 million songs. With an Apple Music subscription, you can download music from the Apple Music app or iTunes for offline listening on iPhone, iPad, iPod Touch, Android, Mac, Windows PC, and other authorized devices. However, once you stop subscribing to Apple Music, you will lose access to all downloaded Apple Music M4P songs. Therefore, more and more people expect to convert Apple Music to MP3 for offline use freely. In this article, we will cover different ways to convert Apple Music, M4P to MP3 on Mac and Windows PC.
Part 1. What is M4P & Why Need to Convert M4P to MP3?
What is M4P?
M4P is the AAC file extension, sometimes called iTunes Music Store audio file, created by Apple. M4P uses proprietary DRM technology for copyright protection and is widely used in Apple Music tracks, podcasts, and iTunes music. When you download music or playlists on the Apple Music app or iTunes, they will be stored in DRM-protected M4P file format.
You can only access these DRM-locked Apple Music M4P songs, iTunes M4P songs on authorized iPhone, iPad, iPod touch, Apple Watch, Apple TV, Mac, PC, Apple HomePod, Apple CarPlay, Android phones, Sonos, and Amazon Echo devices.
Why do We Need to Convert M4P to MP3?
With Apple Music subscription, you can only download music on your iPhone, iPad, iPod Touch, Android, Mac, Windows PC, and other authorized devices through Apple Music app or iTunes. Apple Music songs downloaded in Apple Music app or iTunes are protected M4P file. This means that you cannot put or enjoy Apple music on incompatible MP3 players, Sony Walkman, Xbox One, old iPod Nano, iPod Shuffle, iPod Classic, USB drive and other devices, nor burn Apple Music songs to CD, etc.
On the other hand, once you stop subscribing to Apple Music, you will lose access to all downloaded Apple Music M4P songs. To listen to Apple Music songs offline on any device anytime, and keep Apple music songs forever without subscription, the best way is to convert Apple Music M4P songs to MP3. The MP3 format has high sound quality and is compatible with any device and player.
Part 2. Convert Apple Music M4P to MP3 on Mac & PC (Best)
Many people asked “How do I convert protected Apple music to MP3?” To convert Apple Music songs to MP3, you can ask help from some professional Apple Music Converters, such as TunesBank Apple Music Converter.
Best Apple Music M4P to MP3 Converter and DRM Removal
TunesBank Apple Music Converter is an all-in-one iTunes Audio Converter that supports to convert Apple Music, iTunes purchased songs, iTunes music videos and movies, iTunes Audiobooks, as well as Audible Audiobooks! With it, users can easily get rid of DRM lock and convert Apple Music M4P tracks, albums, podcasts and playlist to MP3, M4A, FLAC and more compatible formats with 100% lossless quality. One of the distinguishing features of is that it lets you customize audio quality and edit ID3 tags, metadata as you like! 5-10X faster conversion speed and batch conversion can help you quickly convert all your Apple Music songs you have in your library!
After converting Apple Music M4P to MP3, all high-quality Apple Music MP3 audios will be saved on your computer forever. Then you will keep Apple Music songs forever without paying a long-term subscription fee, and you can also transfer Apple Music tracks to MP3 player, iPods, PSP, Xbox, Zune, and more device for offline listening!
Highlights of TunesBank Apple Music M4P to MP3 Converter:
- Remove DRM from Apple Music, iTunes music and audiobooks.
- Convert Apple Music and iTunes M4P music to MP3, M4A, FLAC, etc.
- Convert iTunes M4B, M4A and Audible AA, AAX Audiobooks to MP3.
- Preserve 100% lossless sound quality and ID3 tags after conversion.
- 5X faster speed on Mac, 10X faster speed on Windows; Batch conversion.
- Manage music library by adjusting the output quality and ID3 tags.
- Listen to Apple Music offline on any device without iTunes or Apple Music app.
Step-by-step: Convert Apple Music M4P to MP3
TunesBank Apple Music Converter is available on Mac and Windows computer. Here we take Mac version as example to guide you how to convert Apple Music M4P to MP3 on Mac.
Step 1. Launch TunesBank Apple Music Converter
After installation, launch the TunesBank Apple Music Converter, and iTunes will be automatically launched with the converter. Then it will load the whole iTunes library.
Step 2. Select Apple Music M4P tracks
Tap on the “playlist”, “Music” or “Album” on the left side, then select Apple Music tracks by ticking the checkbox. Of course, you can also select the entire playlist. If you can’t find the track, you can type the song name in the “Search Box”.
Step 3. Customize Output Settings and MP3 Format
Go to the bottom of the screen, under the “Output Settings”, you can customize the output format, output quality, output folder, bitrate, sample rate, etc. Here you can select MP3 format as output format. To get lossless Apple Music song, you select “MP3 – High Quality (48000Hz, Stereo, 320kbps)” in the “Output Quality”. To edit the metadata, please go to “Metadata” option.
Currently, TunesBank Apple Music Converter for Windows supports more output format.
Step 4. Begin to Convert Apple Music to MP3
If ready, click “Convert” button to start to convert Apple Music tracks from M4P to MP3 with high quality. During the process, you can continue adding more tracks!
After conversion, you can tap “Finished” tab, click “View Output File” to open the converted Apple Music tracks.
Part 3. Convert Unprotected M4P to MP3 on Mac & PC
Why can’t I convert my iTunes music to MP3? In 2009, Apple finally decided to remove DRM from the iTunes music library. That didn’t help much for the songs purchased before that decision. Therefore, you can’t directly convert DRM-protected iTunes M4P songs to MP3 in iTunes. For your DRM-ed iTunes M4P songs purchased before 2009, you can only convert them through TunesBank Apple Music Converter. In the following part, we will guide you how to convert DRM-free M4P songs to MP3 on Mac and Windows PC.
Solution 1. Convert M4P to MP3 Online on Mac & PC
You can convert your M4P files to MP3 online without downloading any software. Just upload the non-DRM M4P files to the online service, adjust the MP3 preferences, then click the “Convert” button to start the conversion.
Solution 2. Convert M4P to MP3 on Mac via iTunes
TunesBank Apple Music Converter supports to convert all audios that can be played in iTunes, no matter they are DRM-locked or DRM-free. You can use TunesBank Apple Music Converter to convert any iTunes M4P songs to MP3. If you don’t want to use extra paid software, then you can try the iTunes app. iTunes is a good helper to convert M4P to MP3 on Mac and PC.
Step 1. Open the iTunes app on your Mac or PC. Then add the M4P songs to iTunes library, or play the target M4P files via iTunes directly.
Step 2. On iTunes, tap “Edit” and choose “Preferences”, hit the option “General” > “Import Settings”. In the pop-up window, select “MP3 Encoder”, then click on the “OK” button.
Step 3. Now you need to select the M4P songs in the iTunes library and highlight it. Next, go to “File” > “Convert” > “Create MP3 Version”. Then iTunes will copy the existing tracks, but in the MP3 format.
Solution 3. Convert M4P to MP3 on Windows via Windows Media Player
Another way to convert M4P files to MP3 is by using Windows Media Player. Please note that both iTunes and Windows Media Player do not support to convert DRM-ed Apple Music M4P songs or iTunes M4P songs to MP3. You can only import the non-DRM M4P file to the program.
Step 1. Start the Windows Media Player. Then, click “File” from the menu and select “Open…” to open the M4P file you want to convert.
Step 2. Next, tap “File” again and choose “Save as”.
Step 3. A new window will open, and navigate to the directory on your computer where you want to save the converted MP3 files.
Step 4. Finally, hit on the “Save” button to start the M4P to MP3 conversion.
Conclusion
In short, whether you want to convert Apple Music to MP3, or convert M4P songs to MP3, TunesBank Apple Music Converter is your best choice. TunesBank Apple Music Converter lets you convert any protected Apple Music tracks, albums, playlist, and iTunes M4P songs to MP3 without any quality loss at high speed. It offers a simple and user-friendly interface. Everyone can use it to convert Apple Music to MP3 with a few clicks. Why not have a try?
Related Articles:
Comments
Prompt: you need to log in before you can comment.
No account yet. Please click here to register.
