Any Seagate backup software to backup Seagate hard drive?
Backup Plus for Mac desktop Thunderbolt 3TB hard Drive STCB3000400 3-year limited warranty. 3TB 3072.0: 3 years: 168mm: 120.9mm: 1.17kg: Backup Plus for Mac desktop drive 4TB STDU4000100 4TB 4096.0: 2 years: 179.4mm: 118.10mm: 860g: Backup Plus Desk Mac with Thunderbolt 4TB STCB4000401 3-year limited warranty. But you still have a way to mount Seagate Backup Plus drive manually in Disk Utility: Chess for mac. Step 1: Open Disk Utility. Step 2: Right click the Seagate Backup Plus drive from the left sidebar and then click the Mount button. Repair Seagate Backup Plus drive via First Aid.
“I have a Seagate Backup Plus Slim 2TB, and I want to backup data to that drive automatically, is there any Seagate hard drive backup software that help me? Thanks in advance.”
Aug 09, 2021 The drive comes with access to download the seagate dashboard software, allowing you to control your backup quickly and easily. Select seagate backup plus drive as the destination path. Then, click start backup if there are no problems. The msrp of the 8tb seagate backup plus hub comes in at $249.99 with a two-year warranty. Seagate disk is not detected in Disk Utility: see the System Information/System Profiler section. On macOS 10.13 or higher, click 'View' in the upper left and select 'Show All Devices'. If all the attempts failed to display your Seagate external hard drive on Mac, try the below 3 methods.
As a matter of fact, there are 3 Seagate auto backup software provided in this article to help you, let’s have a glance at the content:
Way 1: Seagate Dashboard
Seagate Dashboard is the Seagate backup software preloaded on Seagate Backup Plus drive only to create backups and restore your data, adjust drive settings, Its compatible operating systems includes Windows XP, Vista (32-bit and 64-bit), Windows 7 (32-bit and 64-bit), and Windows 8. It has multiple features to protect your data:
PC Backup: Backup your important data.
Mobile Backup: backup mobile content to your storage device and the cloud. It’s removed already.
Smart Copy: create your media library and keep it up to date automatically
Social: save and share your social media. It’s removed already.
Restore.
If you want to install Seagate Dashboard on your hard drive, double click Seagate Dashboard Installer.dmg (for Mac), Seagate Dashboard Installer.exe (for Windows) to install.
Steps to Backups Data to Seagate Backup Plus Drive
To show you how the Seagate hard drive backup software - Seagate Dashboard works, here is how to backup data to Seagate Backup Plus drive:
1. Connect your Seagate Backup Plus Drive to your computer. And open Seagate Dashboard.
2. Select PC Backup.
3. Press Protect Now button.
4. It will backup all non-system files to Seagate Backup Plus Drive continuously.
Quick Fixes to Seagate Dashboard Not Responding
There are some Seagate Dashboard not working problems that you might encounter when you are using Dashboard:
Dashboard freezes after starting your first backup. - Restart the program to fix.
Initial job pending. - Create task in Task Scheduler.
Unknown Error. - Run the Dashboard as administrator.
Backup appears to hang at a certain percentage or backup halted. - Verify the Microsoft services are setting up correctly.
Error 1920. Service Seagate Dashboard/Mobile Backup Service failed to start. - Run the Dashboard as administrator.
If the problem still exist, or search Seagate Dashboard for Windows 10, please try another Seagate external hard drive backup software - Seagate Toolkit.
Way 2: Seagate Toolkit
Seagate Toolkit is for Windows 7, 8, 8.1 and 10 to backup, restore and sync your files easily. The supported devices include Seagate Backup Plus series (Slim, Ultra, Portable, Desktop, Ultra), Fast SSD, FireCuda Dock, DJI Fly Drive, Expansion Plus, etc. And some of LaCie drives.
Steps to Backup Data to Seagate Hard Drive
If you owns one of the above Seagate hard drives, you could backup data to Seagate hard drive with the Seagate backup software like the following:
1. Connect your Seagate hard drive, and open Seagate Toolkit, the connected devices will be showed in Devices section in Toolkit.
2. Press Backup.
3. Hit BACK UP NOW to automatically backup all your user files to Seagate hard drive you choose.Or you could click CUSTOM BACKUP PLAN to set up the backup as you want.
Besides, Seagate Toolkit provides a little different features on different devices, and NOT All Seagate hard drives support Seagate Toolkit.
Quick Fixes to Seagate Toolkit Errors
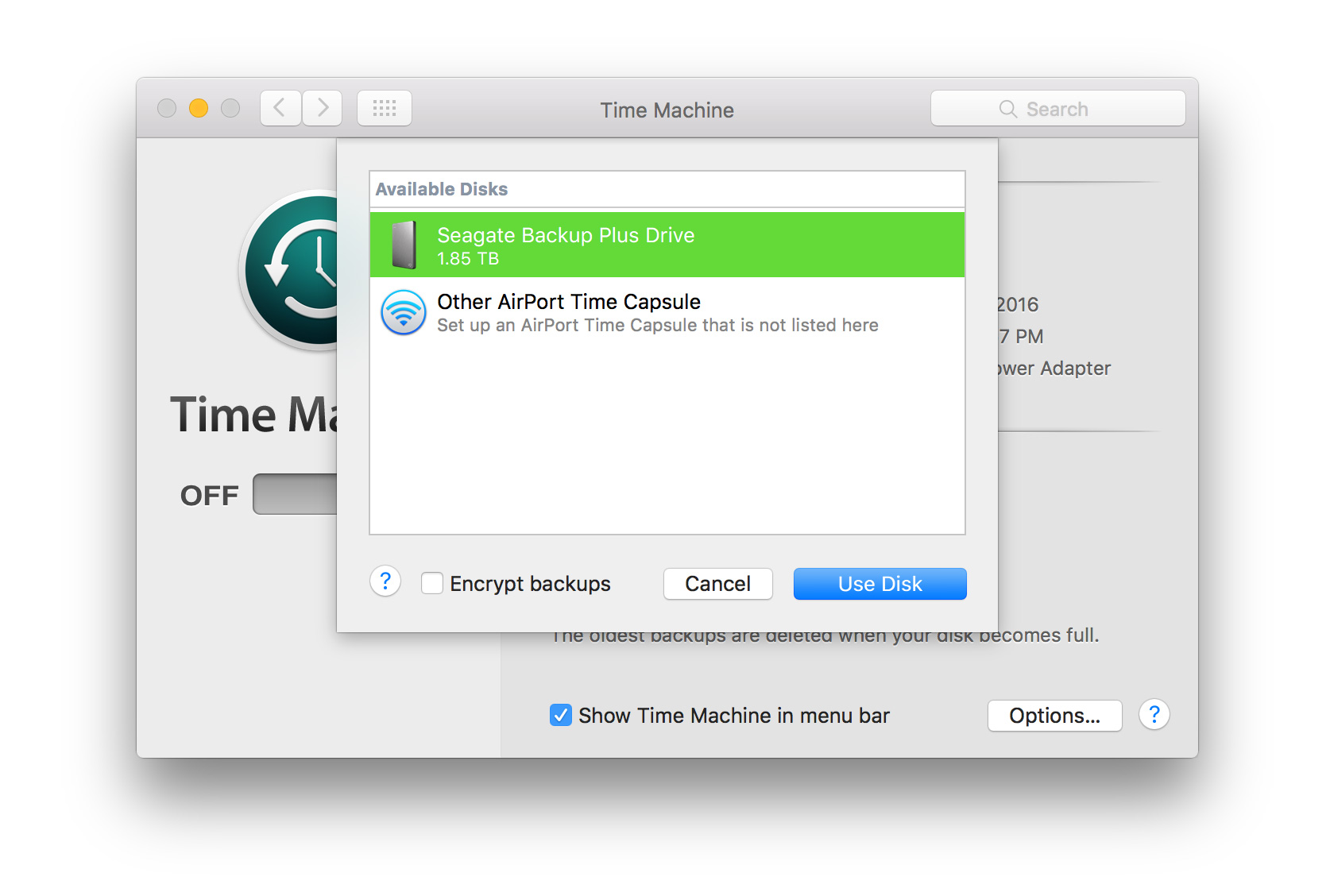
However, there are some Seagate Toolkit not working situations you might encounter, just try the following solutions to fix:
Seagate Toolkit backup failed because of unknown error. Locate the file path that failed to back up, remove the file from the backup plan if you don’t want to backup, or check the permissions to backup successfully.
Unable to create a backup plan. Delete a plan from another user on a connected drive. Because Toolkit only allows one backup plan per computer per drive.
The drive is full. Manually delete the backup data located at M:ToolkitBackupComputerNameC_Archive (M is the Seagate hard drive letter), or delete the backup plan to create a new backup to backup necessary.
Entry Point Not Found Error (KERNEL32.dll). This error only exist in Windows 7 computer and the solution is download the Microsoft Windows 7 update.
Difference Between Seagate Dashboard and Toolkit
Now, you might curious about the difference between Seagate Dashboard and Toolkit, here it is:
Seagate Toolkit is the latest Seagate backup software for Windows 10/8/7, and available from 2018 to present. Seagate Dashboard is for Windows XP/Vista/7/8, and available from 2012 to 2017.
If your Seagate hard drive support both of them, just switch from Dashboard to Toolkit to get better level of data protection.
Dashboard does not support LaCie drives while Toolkit support Seagate drives and LaCie drives.
Both of them only backup data (no system files, installed programs included) incrementally.
If the above two Seagate auto backup software could not help you, you could try another reliable Seagate hard drive backup software - AOMEI Backupper Professional.
Way 3: Reliable Seagate Hard Drive Backup Software - AOMEI Backupper
Compared with Seagate Dashboard and Seagate Toolkit, you’ll discover that AOMEI Backupper Professional is more flexible and easy to use. It’s highly recommended by millions of users due to its reliable performance and powerful featuers. You will get the following benefits:
AOMEI Backupper not only backup your data files but also backup system files, installed programs, etc just in case of system failure.
Support all backup types: Full backup, incremental and differential backup.
Schedule Backup provided to backup files at particular time as you want.
Real-Time Sync feature to sync files to Seagate hard drive automatically once the change occurs.
Compatible with all Windows PC operating systems: Windows XP, Vista, 7, 8, 8.1, 10 (all editions of 32-bit and 64-bit)
Support all brands of hard drives (HDDs & SSDs), like Seagate, Samsung, Kingston, WD, Toshiba, Hitachi, etc.
Steps to Backup Data to Seagate External Hard Drive Safely
Here is the steps to backup data to Seagate external hard drive in Windows 10/8/7:
1. Install and launch this Seagate external hard drive backup software - AOMEI Backupper. On the main interface, select Backup >Disk Backup.
2. You can enter a proper name into Task Name box if you wish. Click Add Disk to select the source disk.
3. Select the Seagate hard drive as destinaiton to save the data from source disk.
4. Hit Schedule, choose a mode in General tab: Daily, Weekly, Monthly, Event triggers, USB plug in. Choose Incremental Backup in Advanced tab to backup changes since the last backup. Hit OK. and then press Start Backup to perform Seagate automatic backup.
★ Tips:
◉ You can encrypt (paid), comment, compress, and split the image file with Options, as well as enable email notification, use VSS, intelligence sector backup, etc.
◉ Scheme allows you automatically delete old backup images when the backups exceed the number you specified after enabling backup scheme.
Get some coffee and wait for a moment, the progress will be finished quickly. The time it takes depending on the data size on Seagate external hard drive. Of course, you could backup Seagate external hard drive to other safe location as well according to the above steps.
The End
In this article, you will get the top 3 Seagate hard drive backup software to backup data automatically or manually. Just find the suitable Seagate auto backup software to protect your critical data.
If you would like to manage backups on unlimited computers, please try AOMEI Backupper Technician Plus. To manage and monitor backups for all clients from one central console, please try AOMEI Centrailzed Backupper.
Summary :
Are you looking for Seagate backup software to back up your important files for data protection? This post will walk you through 3 backup tools – Seagate Dashboard, Seagate Toolkit, and a third-party backup software, MiniTool ShadowMaker. Read this post to learn some details.
Quick Navigation :
Data loss is a fairly common phenomenon, which might be caused by some reasons including hard drive failure, power outage, system crash, virus, mistaken operation, etc. To avoid data loss, you might choose to create a backup for your important files.
If you are using a Seagate hard drive, a Seagate backup software is required for file backup. Well then, which one should be used for you to back up your disk data? You come to the right place; some useful tools will be listed in this post.
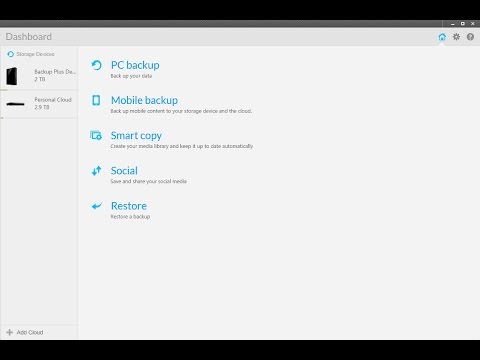
Seagate Backup Plus Software: Seagate Dashboard
When you search for “Seagate backup software” in Google, you will find one search result – Seagate Dashboard. This backup program is preloaded on every Seagate Backup Plus drive.
With Seagate Dashboard, you can easily back up PC data and restore your data. In earlier versions, it also enables you to back up mobile content to your storage device and the cloud, save and share your social media. The following figure shows you these features:
Software For Seagate Backup Plus
How to Use Seagate Dashboard to Back up Your PC Files
This Seagate backup software is compatible with Windows and Mac. To use it, you need to connect your Seagate Backup Plus to your computer, and find this program on the disk. Then, click the file (.exe for PC, .dmg for Mac) to install Seagate Dashboard.
After running this Seagate Backup Plus software in your PC, you will find it offers you the Protect option (only for Windows). When you open it at the first time or you haven’t created a backup of data, two options will be given: Protect Now and New Backup Plan.
Once you click the first option, this Seagate backup software will automatically begin backing up all of you non-system files at once and continuously save changes whenever you make them.
The second option allows you to schedule your own custom backup, for example, set up a continuous backup, regular scheduled backups (monthly, weekly, daily or hourly) or take a one-time snapshot of all your files and folders.
All in all, if you have a need to back up all your data to your Seagate Backup Plus drive, please click Protect Now. Depending on the amount of data that required backing up, this could take quite a while. To automatically back up specific sets of files or folders, take full advantage of the second option.
See Full List On Seagate.com
Seagate Dashboard Not Working
Seagate Dashboard is useful to back up your PC files, however, some users are complaining this free Seagate software is not working. Here is a list of errors or messages that you might encounter:
- Unknown Error
- Missing ATL100.dll or Dbghelp.dll.
- Initial Job Pending
- Dashboard freezes after starting your first backup.
- Backup appears to hang at a certain percentage
- Connect a Seagate Dashboard enhanced to activate features.
- Error 1920. Service Seagate Dashboard/Mobile Backup Service failed to start.
If you are also bothered by the issue of Seagate Dashboard not working, you can go to this its official website to get solutions. But troubleshooting is troublesome, so you can choose another backup tool, MiniTool ShadowMaker, to back up your files on a regular basis. We will show it below.
Seagate Toolkit
In addition, Seagate has another own backup software and it is Toolkit. It is designed to back up your files, keep your data synced and manage security for Seagate & LaCie self-encrypting drives. Similarly, it can be used on PCs and Macs provided that computer meets the requirements:
- Windows® 7 Service Pack 1 or higher; 1 GB RAM
- macOS® 10.10 or higher; the Sync Plus activity requires macOS® 10.11 or higher
To use Seagate Toolkit, you need to open your Seagate Backup Plus drive, download and install this Seagate backup plus software. Then, you can use it to automatically back up non-system files and folders including personal files, documents, music, pictures, video, etc. For more information about this backup software, you can read the official introduce on Seagate Toolkit.
Conclusion: Seagate Dashboard and Toolkit
After learning so much information on these two pieces of backup software from Seagate, you can clearly know both of them can only be used to back up non-system files (don’t support Windows operating system backup).
Besides, the operations are not easy-to-use enough; even many backup issues appear (especially Seagate Dashboard). Moreover, you can only use them to back up your data to a Seagate Backup Plus drive.
What if you want to back up Windows or disk data to a hard drive, not limited to Seagate Backup Plus drive? In the following section, you can know the solution: use MiniTool ShadowMaker, a third-party backup software for PC backup.
Seagate Backup Software: MiniTool ShadowMaker
As a free backup software designed by MiniTool, it is worth recommending. It can be a powerful alternative and supplement to Seagate Dashboard and Seagate Toolkit since it offers you more and flexible backup choices to back up your Seagate external hard drive, including:
- Back up files automatically based on your needs via 2 methods – create an image for files and sync files.
- Back up the entire disk and selected partition for backup.
- Clone your disk to another one.
- Back up your PC to an external hard drive, USB drive, NAS, etc. and back up hard drives from Seagate, WD, Toshiba, ADATA, Samsung and more.
- Back up Windows operating system including Windows 10/8/7/, etc. so that you can restore your computer to an earlier date in case of system breakdown.
Simply put, MiniTool ShadowMaker can be the best Seagate backup software. With these powerful features, you can back up and restore your PC in a breeze. So, take this program for a try by clicking the download button below.
How to Back up Files Automatically
As mentioned above, Seagate Toolkit and Seagate Dashboard support automatic file backup. Additionally, you can use MiniTool ShadowMaker to achieve your aim. So, how can you back up files automatically? Here is the guide.
Seagate Backup Plus Software Download
Step 1: Decide a Backup Mode
- Open MiniTool ShadowMaker.
- Keep using the trial edition.
- Click the Connect button to continue. To create a remote backup, an IP is required.
Step 2: Choose Backup Source
- Under the Backup page, click Source to choose the backup type - Folder and Files.
- Then, choose the files you want to back up. After that, click OK.
Step 3: Choose a Destination to Store the Backup File
- MiniTool ShadowMaker allows you to back up your PC to an external hard drive (not limited to Seagate Backup Plus drive), USB flash drive, NAS and more.
- Choose one based on your needs.
Step 4: Configure Automatic File Backup Setting
- To back up files automatically, click Schedule in the Backup
- After turning this feature on, specify a time point so that this Seagate backup software can back up your important files regularly.
Step 5: Run Backup
- Go back to the following interface.
- Click Back up Now to start the backup at once.
1. Additionally, you can use MiniTool ShadowMaker to only back up the data that you have changed or added. Meanwhile, some old backups could be deleted to save your disk space. Here, just click Scheme to make the advanced settings before running the backup.
2. This Seagate hard drive backup software gives you another method to back up files; that is syncing files to other locations. For more information, refer to this post - How to Sync Folders Windows 10 to External Drive.
How to Back up Windows 10/8/7
In addition to file backup, you may want to back up your Windows operating system since system might crash commonly because of virus, mistaken operation, disk failure, power outage, etc. To ensure the PC can run as usual, a system image is useful to revert your system to a previous state.
But as mentioned above, the built-in Seagate backup software doesn’t support system backup. Here, MiniTool ShadowMaker is a supplement.
Step 1: Run this free backup software to start a local backup.
Step 2: By default, MiniTool ShadowMaker backs up system required partitions. Here, you won’t need to choose the backup source. Then, decide a destination to save the system image.
Step 3: After that, begin a system backup immediately by hitting Back up Now.
1. Of course, you can back up your entire disk or some specific partitions by entering Source > Disk and Partitions to choose the source.
2. To ensure a successful system image recovery, you should create a bootable USB drive or CD/DVD disc with Media Builder after the system backup.
How to Back up Hard Drive via Disk Cloning
Other than the above features, MiniTool ShadowMaker gives you a powerful feature to back up your entire hard drive – Clone Disk. This can help you to transfer all the content of the source disk to another hard drive for disk backup.
Step 1: Launch MiniTool ShadowMaker.
Step 2: Enter the Tools page, click Clone Disk to go on Disk Cloning.
Step 3: Select the disk you need to clone and decide the disk you want to clone to.
Step 4: Then, this Seagate hard drive backup software will start performing the cloning operation. Depending on the amount of the source disk, this will take a while. For backup, you need to shut down the PC and remove the target disk after completing cloning.
Which One Should Be Used for PC Backup
Now, three pieces of Seagate backup software are introduced in this post. Well then, which one should be used for PC backup?
Seagate Dashboard and Toolkit are designed to back up your important files to Seagate Backup Plus drive. If you prepare another hard disk from other brands, these two tools don’t support. Besides, both of them require you to register before backup. In short, the built-in Seagate backup plus software is not flexible and powerful.
By contrast, MiniTool ShadowMaker not only backs up files automatically but also backs up Windows OS, partition and disk. Incremental & differential backup are supported, meanwhile, disk space management can be enabled. Above all, multiple backup methods are offered – image, sync, and clone.
In a nutshell, it is an excellent alternative and supplement to Seagate Dashboard and Seagate Toolkit. To protect your PC well, we strongly recommend using the third-party Seagate backup software – MiniTool ShadowMaker. Also, you can share it with your friends on Twitter.
Bottom Line
Now, we have shown you three pieces of Seagate backup software to back up your hard drive, just choose one to start a backup for PC protection. Should you have any question, please inform us by leaving a comment or sending an email to [email protected]. Of course, any suggestion is also appreciated.
Seagate Backup Software FAQ
- To update the driver of your Seagate external hard drive, go to Device Manager.
- Right-click the disk from Disk drives to choose Properties.
- Under the Driver tab, click Update Driver.
- Browse your computer for the downloaded driver software and complete the driver update by following the on-screen wizards.