- Passport Hard Drive Not Showing Up On Mac
- Passport Hard Drive Not Showing Up On Mac Desktop
- Passport Hard Drive Not Showing Up On Mac Drive
- Passport Hard Drive Not Showing Up On Mac Laptop
- Passport Hard Drive Not Showing Up On Mac Download
Summary :
Erase the hard drive’s settings/data. Reformat it to MAC, and transfer all the files. My hard drive isn’t showing up at ALLL now. After trying and trying finally an icon pops up on the desktop. This is only the second time I’ve ever used this, I’m just wondering what the.bleep. is the problem.
- Part 2: Fix Seagate External Hard Drive Not Showing Up or Detected in Windows 11/10/8/7. Method 1: Try a Different USB Port or USB Cable. Method 2: Update or Reinstall the Device Driver. Method 3: Initialize the External Hard Drive. Method 4: Create a New Partition. Method 5: Change or Assign Drive Letter.
- Answer (1 of 6): When you plug in a hard drive into your Mac, you expect it to pop up in Locations in Finder, next to your remote disk and the computer itself. But sometimes Macs don't recognize external hard drives like WD or Seagate.
WD My Passport Ultra is very popular. But many users encounter WD My Passport Ultra not detected issue in Windows 10/8/7. This article will show you how to fix WD My Passport Ultra not recognized Windows 10/8/7 issue in very simple steps.
Quick Navigation :
Do you know what WD My Passport Ultra is? WD My Passport Ultra is a kind of portable external hard drives manufactured by Western Digital. It is favored by many Windows users.
However, while it is an excellent external hard drive, users also encounter some issues such as WD My Passport Ultra not showing up, WD My Passport Ultra not detected and WD Passport not recognized.
If you encounter these issues, take the following solutions to fix it right now.
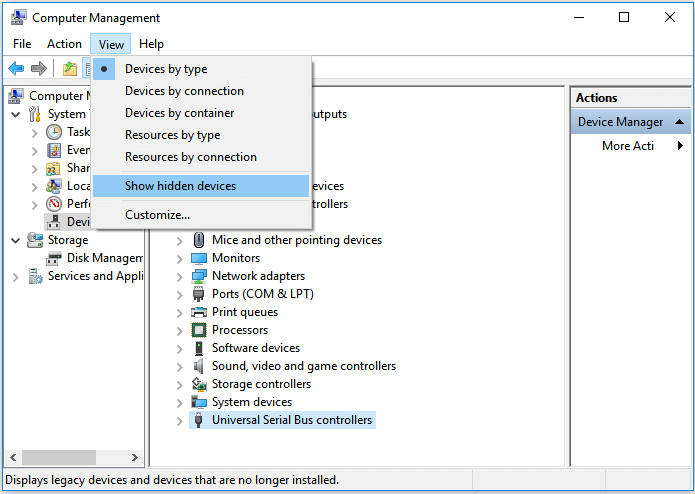
Solution 1. Plug It into Another USB Port
You can connect the WD My Passport Ultra to your PC with another USB port. Sometimes, it is not because your drive is problematic, but the port you’re using to connect it.
If your WD My Passport drive can be recognized after plugging it into another USB port, it indicates that your USB port is not working. In the same way, you can also plug it on another computer to see if that works.
Solution 2. Change USB Cable
The second quick fix to WD My Passport Ultra not detected issue is to change a different USB cable. WD My Passport Ultra not detected Windows 10 issue can be caused by faulty USB cable.
So before you try fixes target to your WD My Passport Ultra disk, you can try using a different USB cable and then check if it appears. If not, please go on with the fixes as below.
Solution 3. Change Drive Letter
The cases to WD My Passport Ultra not detected or recognized can be different. If you find that WD My Passport shows in device manager but not My Computer, you can assign it a drive letter.
Here are two free ways that you use to assign a drive letter for your WD My Passport Ultra. One is using Windows built-in Disk Management. Another way is to try using a third-party WD My Passport Ultra partition manager – MiniTool Partition Wizard Free Edition.
If you have the WD My Passport Ultra not detected Windows 10/8/7 issue, you might as well try this simple fix, especially for users who find that the WD My Passport shows in device manager but not My Computer or This PC.
Now I will show you the two ways to change drive letter one by one.
Change Drive Letter with Disk Management
Disk Management is a Windows built-in disk partitioning tool. It has some basic features for users to manage disks and partitions on their computer such as format partition, shrink partition, delete partition, change drive letter, convert basic disk to dynamic and so on.
So, you can change drive letter with Disk Management. And here are detailed steps.
Step 1. Open Disk Management.
Here are two ways for you to open Disk Management in Windows 10.
- Press Windows + R, input msc in the dialogue box and press Enter.
- Right-click the Windows Start menu and select Disk Management.
Step 2. Assign a drive letter for the WD My Passport Ultra drive.
1. Select the WD My Passport Ultra drive on the main interface of Disk Management.
2. Right-click it and choose Change drive letter and path….
3. Click Addto add a new drive letter for the USB drive.
4. Then click OK.
After that, you can go back the main interface to check if you can access your WD My Passport Ultra drive.
Although Disk Management can help you change drive letter, its features are limited as it lacks many basic but essential features.
However, if you not only want to change drive letter but also need a partition manager to manage your drive in an all-rounded way, it is recommended to use the MiniTool Partition Wizard Free Edition.
Change Drive Letter with MiniTool Partition Wizard Free Edition
MiniTool Partition Wizard Free Edition is an all-in-one WD partition manager. It can help you not only change drive letter, but also it enables you to move/resize partition, extend partition, split partition, wipe partition on your WD My Passport Ultra drive.
You can also utilize this tool to check file system, convert MBR to GPT without data loss, copy disk, and convert FAT to NTFS and so on.
To change a drive letter with this marvelous tool, you should download this tool firstly. You can download the MiniTool Partition Wizard Free Edition by clicking the following button.
Then follow the simple steps as below to change drive letter with MiniTool Partition Wizard Free Edition.
Step 1. Select a partition.
- Launch MiniTool Partition Wizard Free Edition.
- Choose the target WD My Passport Ultra drive.
- Click Change Drive Letter after selecting the partition.
Step 2. Change drive letter.
- Choose a drive letter from the drop-down menu.
- Then press OKbutton.
Step 3. Apply the operation.
Click Apply on the upper left corner to allow the pending operation.
After that, you can go to This PC to see if the WD My Passport Ultra drive appears.
Apart from assigning drive letter, you can make use of its other features to manage your WD My Passport Ultra drive.
Solution 4. Reinstall USB Controller
A Universal Serial Bus (USB) Controller is a chip or device that enables the computer to communicate with USB devices. You can check the USB controller in Device Manager.
When there is a yellow exclamation mark next to Universal Serial Bus (USB) Controller, it means that the device driver is not installed correctly. In this case, your USB devices cannot be recognized by your PC. This could be the reasons for your WD My Passport not recognized Windows 10 issue.
How to fix my passport not recognized error? Don't worry. You can reinstall USB controller to fix WD my passport not detected issue.
Step 1. Open device manager Windows 10.
- Press Windows + R, type msc in the dialogue box and press Enter.
- Right click Windows Start menu and choose Device Manager from the list.
Step 2. Start reinstalling USB controller.
1. On the main interface of Device Manager, expand the category of Universal Serial Bus controllers.
2. Find the controller through which the external hard drive is connected.
3. Right-click on it and select Uninstall.
4. Restart your computer and check if the WD My Passport not recognized issue has been solved.
If this fix doesn't work, try the next solution.
Solution 5. Update WD Device Driver
Corrupted or outdated driver could lead to the WD My Passport not detected or recognized issue. And some users reported that updating device drivers resolved their WD My Passport Ultra not detected issue. So if you have the same issue, why not have a try?
You can follow the detailed steps as below to update the WD device driver and fix WD My Passport not recognized Windows 10 issue.
Step 1. Open Device Manager in Windows 10.
- Press Windows + R, type msc in the dialogue box and press Enter.
- Right click Windows Start menu and choose Device Manager from the list.
Step 2. Find the Unknown device in Device Manager.
- To find it, you can expand the Disk Drives, Universal Serial Bus controllers, Other devices, or Portable Devices to check.
- Right-click on it and select Properties.
Step 3. Update driver software.
1. Click on the tab Details.
2. Click on the drop-down menu and choose Hardware Ids.
3. Right-click the first code and choose Copy to copy the code.
4. Paste it into the search engine to download the drivers.
5. After downloading the drivers, right-click on the drive again and choose “Update driver”.
6. Choose the Browse my computer for driver software from the pop-up window. Now navigate to the driver you downloaded and saved on your computer. Then install it.
If you find this complicated, you might need a piece of driver updater software. This kind of software will scan for and list drivers that need updating or replacing. So you don't need to find it manually, which is very convenient.
There is a great amount of driver management software on the Internet. You download one by yourself. Be sure to choose a reliable one.
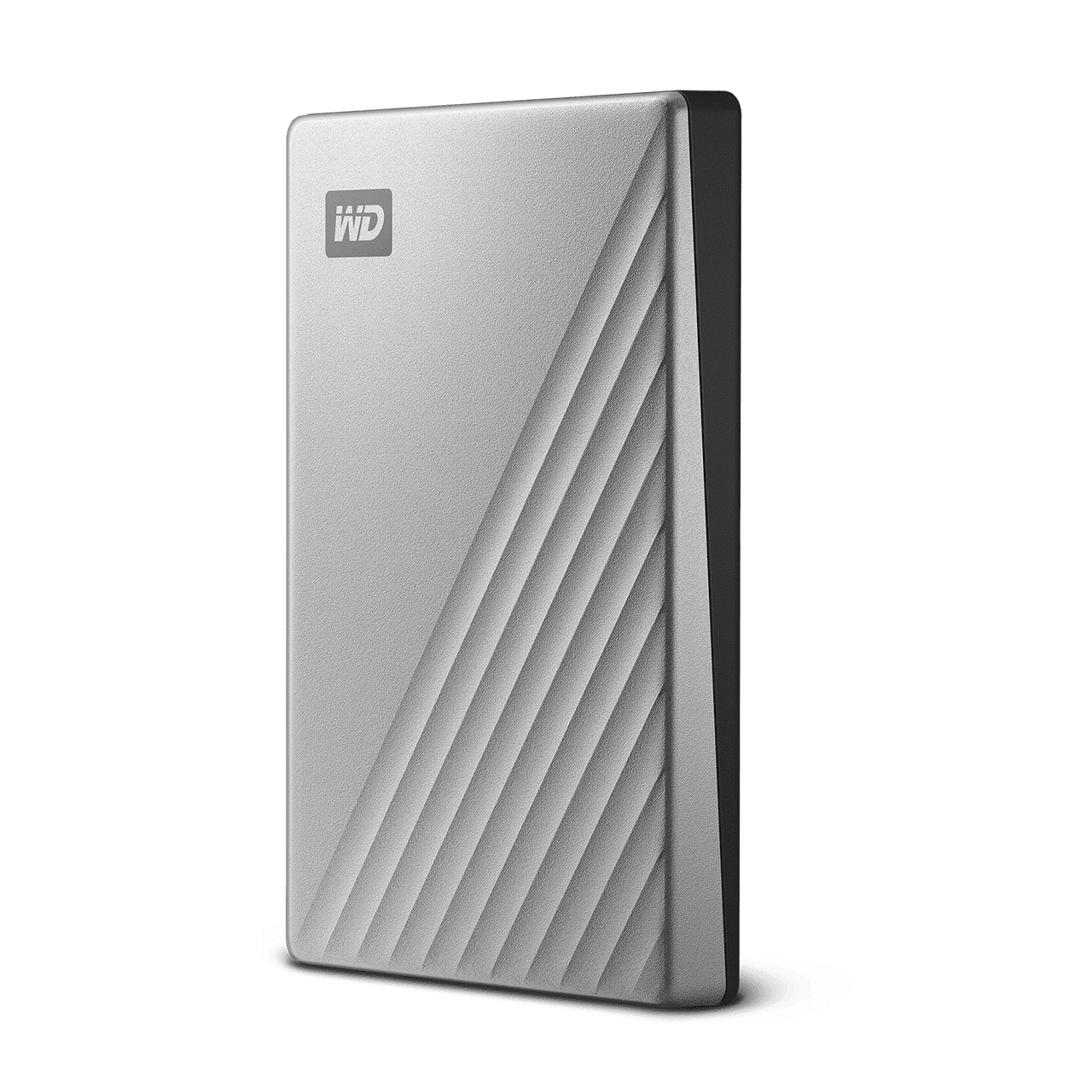
Solution 6. Run Anti-virus Software
You may find it weird but it is true that some time malware or viruses can give rise to WD My Passport Ultra not detected issue.
You may perform a virus check on your computer and run anti-virus software to kill virus firstly.
If your WD hard drive still doesn't show up or cannot be detected after trying the above fixes, you may check if there are physical issues on your WD My Passport drive. You can also send it to hard drive repair center to check some physical errors may have occurred to your device.
If your disk is under warranty, you may contact the Western Digital for replacing it.
About WD My Passport Ultra
WD My Passport Ultra is a kind of external hard drive. With its sophisticated design and large capacity, it grabs people’s attention.
There are three kinds of capacities for WD My Passport Ultra. They are WD My Passport Ultra 1TB, 2TB and 4 TB. So, you have enough disk space to backup and store various files like photos, videos, music and documents if you are using the WD My Passport Ultra drive.
Besides, WD My Passport Ultra is formatted for Windows 10, Windows 8.1 or Windows 7 operating systems. You don't need to reformat it unless you want to use it on other operating systems.
My Passport Ultra Drive is manufactured with proven real WD components, which is durable and of assured quality. And with up to 4TB of storage and a 3-year limited warranty, you can use the storage for years to come.
Bottom Line

After trying the above fixes in this post, have you fixed the WD My Passport Ultra not detected Windows 10 issue? If you come across WD external hard drive not recognized Windows 7/8/10 issue, try the above fixes.
Passport Hard Drive Not Showing Up On Mac
If you have better solution toward how to resolve WD Passport not recognized or detected issue or if you have any question, you can leave a message in the following comment zone and we will reply as soon as possible. If you need any help when using MiniTool software, you can contact us via [email protected].
By Katrina | Posted to Home > Mac Data Recovery Tips, updated on August 20th, 2021User rating:
Summary: Here you will find 5 methods to fix WD My Passport for Mac drive not showing up or working on Mac. To avoid data loss, iBoysoft Data Recovery for Mac can help save your data to a safe place.
Everything has flaws, even the WD My Passport for Mac drive that you used for years.
It happens frequently that:
- WD My Passport won't show up when connecting to your Mac computer
- WD My Passport is greyed out in Disk Utility
- WD external hard drive light on but not working after macOS Big Sur update
- WD My Passport drive won't open WD unlocker application on M1 Mac
- Mac didn't unlock the WD My Passport drive but asking for the WD Drive Unlock application
- WD My Passport Ultra becomes encrypted or unreadable on your Mac
Either way, your important data on this drive will become inaccessible and concerns you a lot.
If the WD My Passport is not showing up on Mac desktop, Finder, or Disk Utility after connecting to your Mac, how to find it and make it work? If you can't see files from WD external hard drive on Mac, how to access data? You'll get answers here.
Solutions for fixing WD My Passport drive not showing up on Mac
- Method 1: Do the basic checks
- Method 2: Check Finder Preferences
- Method 3: Install the latest WD drive unlock application
- Method 4: Check & repair drive in Disk Utility
- Method 5: Recover data and erase the drive
- Method 6: Repair your WD hard drive in local shop
Fix 1: Do the basic checks
Usually, malfunctioned USB port or Mac computer, the broken USB cable, and some hardware problems could make WD My Passport not showing up.
Before going further troubleshooting, do the following basic checks is very necessary.
1. Safely remove the WD My Passport and reconnect it to the USB port. Try quickly plug or slowly plug, which sometimes just works for no reason.
2. Check whether the USB cable or USB port is bad by connecting other hard drives to this USB port or cable and see if that makes a difference.
3. Reboot your Mac computer to see if your WD My Passport drive is not showing up in Disk Utility/Finder or not.
4. Connect the WD My Passport to another Mac or Windows PC, which will find out if it is the incompatible file system of the drive that makes this WD My Passport undetectable.
If the WD My Passport for Mac still doesn't show up or work on Mac after the basic checks, go ahead to try out the solutions as below to make it show up on Mac.
Fix 2: Check Finder Preferences
If your WD My Passport is not showing up in Finder and desktop, it's possible that the configuration of the Finder Preferences prevents your WD My Passport drive from showing up.
In other words, you didn't allow the connected external hard drives to show up in the Finder or on the desktop.
Now, follow the guide below to set Finder Preferences and make the WD My Passport for Mac show up in Finder or on the desktop.
- 1. Go to Finder > Preferences > General tab.
- 2. Tick the 'External disks' option to show the WD My Passport for Mac on the desktop.
- 3. Go to the Sidebar tab, tick 'External disks' under 'Locations' to show your WD My Passport for Mac in Finder.
- 4. Go to Desktop or Finder and check if your WD My Passport is showing up. If not, download, install iBoysoft Data Recovery on your Mac and then check if your WD My Passport is detected by iBoysoft Data Recovery.
- 5. If your WD My Passport is recognized by iBoysoft Data Recovery, follow the wizard to recover data and then format WD hard drive.
If your WD My Passport drive is not detected by iBoysoft Data Recovery either, send WD hard drive to an expert for reparation.
Solution 3: Install the latest WD drive unlock application
Typically, if you have received a message like 'You must run the WD Drive Unlock application from the WD Drive Unlock CD associated with the drive you want to unlock' and you can't open or unlock your WD drive (My Passport):
This has been discussed a lot that WD hard drive not working after the macOS Big Sur update or when connecting to an Apple Silicon M1 MacBook Air.
If you have used WD Utilities or have created a secure password to keep others from accessing the files on the drive, you have to type the password to unlock the drive (unless you enable auto-unlock for this computer) each time:
- You shut down or restart your Mac.
- You disconnect and reconnect the WD My Passport.
- Your Mac wakes up from sleep mode.
Besides, you have to unlock the WD drive with your password even if you have uninstalled the WD My Passport software from your Mac.
To fix that Western Digital My Passport hard drives not working or unlock (though you know the right password) after the macOS Big Sur update, simply download, update, and install the latest WD Discovery Utilities for macOS 11 Big Sur.
If unfortunately, you can't remember the password, you can only reformat the WD My Passport for Mac hard drive to make it work again, but at the expense of data loss. So, recovering your data with iBoysoft data recovery software in advance.
Fix 4: Check & repair drive in Disk Utility
Passport Hard Drive Not Showing Up On Mac Desktop
If the WD Passport hard drive is not showing up in Finder after trying the above methods, you can see whether it is showing up in Disk Utility or not.
Usually, you could have two results:
Case 1: Your WD My Passport drive is detected and showing up in Disk Utility, but it is greyed out or not mounting.
Case 2: Your WD hard drive is not recognized, so it's not showing up in Disk Utility at all.
Here, we'll show you solutions to case 1.
1. Manually Mount WD My Passport for Mac in Disk Utility
Sometimes, hard drives cannot be automatically mounted in Disk Utility, even though Mac has detected the hard drive. So it's possible that you'll see the WD My Passport for Mac drive not mounting in Disk Utility.
In this situation, you can manually mount the hard drive.
- 1. Go to Finder>Applications>Utilities>Disk Utility.
- 2. Click Show All Devices in View option at the left corner of Disk Utility.
- 3. Select your WD My Passport for Mac drive from the left sidebar and click the Mount button on the top of the Disk Utility window.
Instead, you can also click on the mount icon beside the drive to mount it immediately.
2. Repair WD My Passport for Mac drive with First Aid
If you can't mount the WD My Passport for Mac manually, there should be some file system problems in this drive.
But don't worry. There is a native repair tool called First Aid in Disk Utility, which can analyze and repair basic hard drive errors especially with file systems and catalogs, extends, volume bit maps.
To run First Aid to check the WD My Passport hard drive:
- 1. Go to Disk Utility.
- 2. Select the WD hard drive.
- 3. Click First Aid on the top of the Disk Utility window and then click Run.
After running First Aid, try to mount the WD Passport hard drive again to check if it can be mounted and accessed now.
If your WD My Passport drive cannot mounted, try next solution to recover data and then erase the drive.
Fix 5: Recover data and erase the drive
If First Aid was unable to repair the errors in the WD My Passport, it means that the file system of the WD drive has been damaged. Common, to fix the WD My Passport for Mac drive that's not showing up on Mac, you have to reformat it.
Passport Hard Drive Not Showing Up On Mac Drive
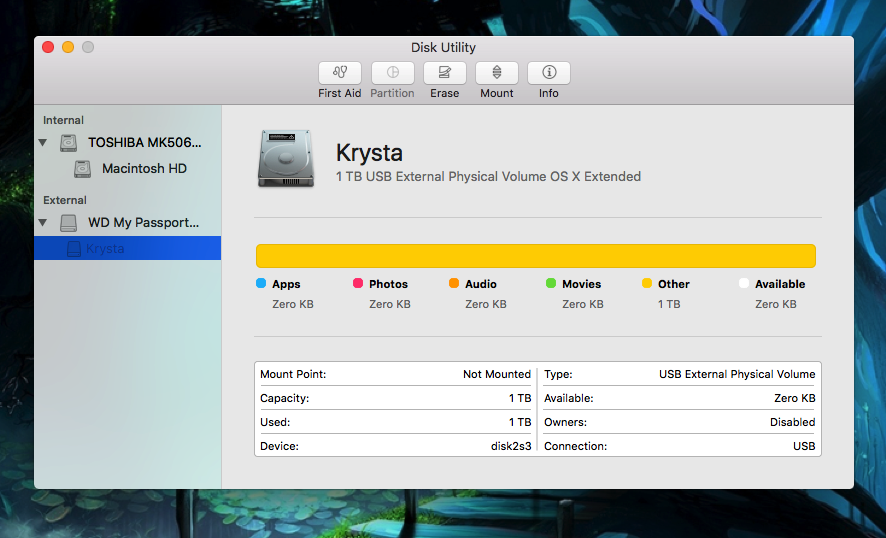
The question is, reformatting will assign a new file system but will also erase all data on this drive as well. Hence, firstly, recover data from WD drive with iBoysoft Data Recovery.
Tutorial to recover data from My Passport for Mac hard drive:
- 1. Download, install and launch iBoysoft Data Recovery for Mac on Mac.
- 2. Select My Passport for Mac and click the Scan button to scan all data on this drive.
- 3. Preview the searching results, choose files you need, and click Recover to get them back.

Next, you can courageously proceed to erase your WD My Passport for Mac hard drive with no fuss.
- 1. Open Disk Utility.
- 2. Select the WD My Passport for Mac drive in the left sidebar.
- 3. Click Erase on the top of the Disk Utility window.
- 4. Complete the information for your WD drive (such as new format, partition scheme, and so on) and click Erase.
Fix 6: Send your WD My Passport drive for repair
If My Passport for Mac hard drive is not showing up in Disk Utility, it means that the WD hard drive is not recognized or detected by the Mac. Very probably, your My Passport for Mac has some hardware problems. You'd better send it to a local reparation center.
Understanding why My Passport drive not showing up on Mac
Sometimes, an external hard drive not showing up on Mac just because the USB cable or the USB port on your Mac is bad. In addition, the following reasons may also lead to WD My Passport for Mac not showing up or not working.
- Recent macOS update issue
- System failure
- Virus infection
- Motherboard issue
- WD My Passport drive damage or corruption
Bonus Maintenance Tips for WD My Passport drives for Mac
Apparently, most hard drives not showing up issues are caused by unsafe ejection and sudden power outage. In order to keep your WD My Passport for Mac in good condition, you should pay attention to:
Passport Hard Drive Not Showing Up On Mac Laptop
- Make sure that your WD My Passport doesn't become physically damaged.
- Always safely and properly eject the WD My Passport for Mac drive after using it.
- Don't just unplug the USB cable, on the contrary, unmount your drive by right-clicking (control-click) on the icon on the Desktop or in the Finder and choose 'Eject'.
- Properly use WD software like WD Drive Utilities, WD Backup software ( to back up important files to your My Passport drive), and WD Discovery ( to organize and share your files to the My Passport drive to backup your online social life).
Passport Hard Drive Not Showing Up On Mac Download
Final thoughts
Actually, My Passport for Mac hard drives are just like other external hard drives, which may not show up after connecting to a Mac. This article offers a full guide to help you fix the WD drive not showing up issue in different situations. It's worth mentioning again that once this issue happens, rescue files from your WD Passport hard drive with iBoysoft Data Recovery for Mac first, or you'll face permanent data loss.