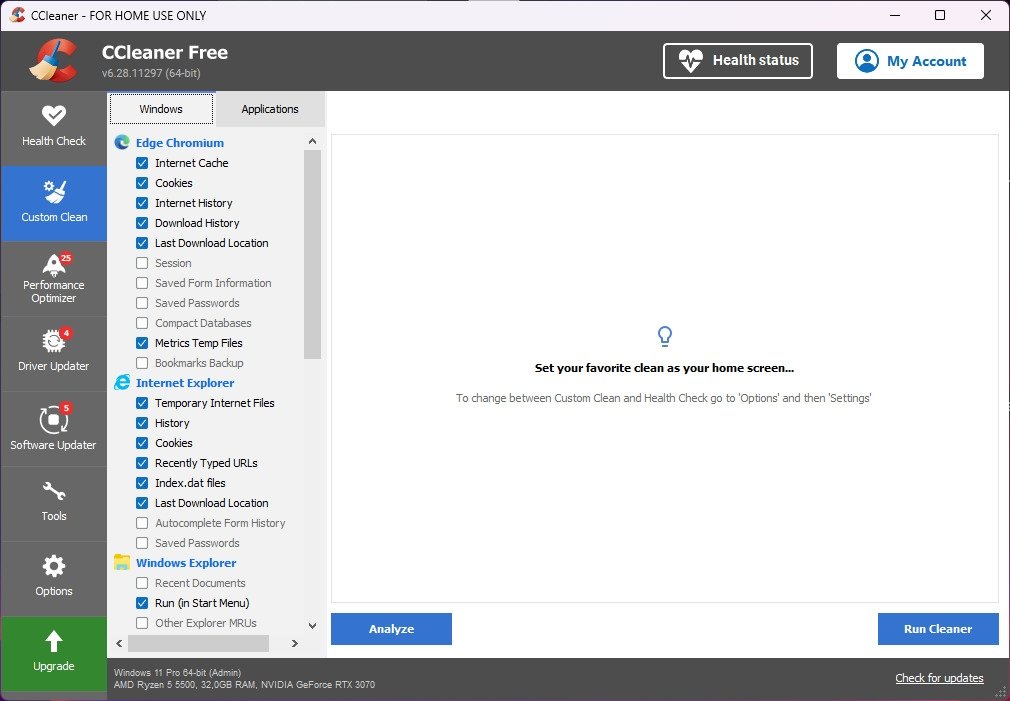
Download CCleaner Free Latest Version for Mac OS – Download; These are some of the things that you should know about the use of the CC cleaner. It is a trusted application that can help get the best results. So, you must get all the information about such an application. Once you download the CCleaner, you will find that it will be convenient. Download CCleaner for free. Clean your PC of temporary files, tracking cookies and browser junk! Get the latest version here.
In most cases, you should try other relevant fixes before resorting to a complete uninstall and reinstall.
- Remove all Adobe apps installed on the machine.
- Remove any remaining Adobe folders from the machine.
- Windows:
C:Program FilesAdobe
C:Program FilesCommon FilesAdobe
C:Program Files (x86)Adobe
C:Program Files (x86)Common FilesAdobe
C:ProgramDataAdobe - Mac OS:
/Library/Application Support/Adobe
~/Library/application Support/Adobe
- Windows:
- Run the Creative Cloud Cleaner tool on the machine:
https://helpx.adobe.com/in/creative-cloud/kb/cc-cleaner-tool-installation-problems.html - Restart the machine.
- Install the Creative Cloud Desktop app from:
https://creative.adobe.com/products/download/creative-cloud
| Keywords: | uninstall Adobe After Effects Audition Extension Manager ExtendScript Toolkit Flash Professional Premiere Pro Bridge Prelude SpeedGrade Media Encoder Dreamweaver Photoshop Illustrator InDesign Bridge Extension Manager ExtendScript Toolkit InCopy 2015 2014 cc creative suite cs ccp adobe build make installer typekit fireworks acrobat animate behance xdSuggest keywords | Doc ID: | 99749 |
|---|---|---|---|
| Owner: | Warren R. | Group: | DoIT Help Desk |
| Created: | 2020-03-30 14:07 CDT | Updated: | 2020-06-25 16:40 CDT |
| Sites: | DoIT Help Desk, DoIT Tech Store, Product Management | ||
| Feedback: | 03CommentSuggest a new document | ||
- How to completely uninstall Adobe Creative Cloud. If you want to remove CC, all Adobe-related apps, and leftovers with one shot, using a third-party uninstaller is a way to go. The excellent option is CleanMyMac X, which is a feature-packed tool with a user-friendly interface. It also works flawlessly as a junk cleaner, malware remover,.
- Dec 26, 2019 Download the Adobe Creative Cloud Cleaner Tool for Mac; To run the Adobe Creative Cloud Cleaner Tool, double-click the AdobeCreativeCloudCleanerTool.dmg file. For example, select CC Apps if.
Creative Cloud Cleaner Tool Mac
The Adobe Creative Cloud (CC) Cleaner Tool helps resolve installation problems for several Adobe products, including Photoshop Elements and Adobe Premiere Elements. The tool removes installation records for prerelease installations of products and does. Run the Adobe CC Cleaner Tool in silent mode to list all the products that the tool can remove. It enables you to remove all CC or CS apps installed on the computer, or to remove selected apps by commenting out the lines in an XML file that the tool generates.
Free Mac Cleaning Software
The Creative Cloud Cleaner Tool will remove installation records for Adobe Creative Cloud or Adobe Creative Suite applications that may have become corrupted or may be causing problems with a new installation.
To remove an app using the Creative Cloud Cleaner Tool, you need to remove the app entry from the tool. Similarly, you need to remove CoreSync entry to resolve sync-related issues.
Cc Cleaner Tool Mac Download 2019
Use Creative Cloud Cleaner Tool to remove entries for apps or CoreSync | Windows
- Back up all files stored in Adobe product directories, including custom plug-ins or profiles you have installed.
- Uninstall Creative Cloud or Creative Suite applications by doing one of the following:
- Windows 10, 8, 7, or Vista: Choose Start > Control Panel > Programs > Programs and Features.
- Windows XP: Choose Start > Control Panel and double-click Add or Remove Programs.
- Select the application that you want to remove, and click Remove or Uninstall.
- Follow the onscreen instructions to complete the uninstallation.
- Restart your computer.
- Download the Adobe Creative Cloud Cleaner Tool for Windows
- Right-click the downloaded AdobeCreativeCloudCleanerTool.exe file and choose Run as Administrator.
- Follow the onscreen instructions in this order:
- Choose your language: Type e for English or j for Japanese, and then press Enter.
- Review the Adobe End-User License Agreement: Type y to accept or n to decline (if you decline, the script stops). Press Enter.
- Type the number that corresponds to the option you want to select and then press Enter. For example, type 4 (CC Apps) if you want to uninstall a Creative Cloud app.
- Subsequently, to remove an app, select the application that you want to remove by typing the number that corresponds to the app name and then press Enter.
- Similarly, to remove CoreSync, type 1 or 4 and press Enter. Then type the number that corresponds to CoreSync and press Enter.
- Confirm that you want to remove the entry: Type y and then press Enter.
- (Optional) If you're unable to connect to Adobe's servers, repeat these steps to fix your host files. After accepting the End-User License Agreement, type 12 to select the host files option. Confirm that you want to fix the host files: Type y and then press Enter. The Cleaner Tool creates a backup of the hosts files (named hosts_bkup) in the same directory, which you can revert to if a problem occurs.
- When you see the message “Adobe Creative Cloud Cleaner Tool completed successfully,” press Enter and restart your computer.
- To verify that the Creative Cloud Cleaner Tool completed successfully, in a text editor such as WordPad, open Adobe Creative Cloud Cleaner Tool.log. The location of this file depends on your version of Windows:
- Windows 10, 8, 7, or Vista: C:Users[user name]
- Windows XP: C:Documents and Settings[user name]
- Review the log file entries. If any of the entries indicate failure, contact us.
- Once you have successfully run the Adobe Creative Cloud Cleaner Tool, install your Creative Cloud or Creative Suite application.
Adobe Cc Cleaner Mac Os
Cc Cleaner Tool Mac Download

Note: If Run as Administrator is not available when you right-click, double-click AdobeCreativeCloudCleanerTool.exe to run the EXE file.

Use Creative Cloud Cleaner Tool to remove entries for apps or CoreSync | macOS
Defraggler For Mac
- Back up all files stored in Adobe product directories, including custom plug-ins or profiles you have installed.
- To uninstall Creative Cloud or Creative Suite applications, in the Finder, navigate to Applications > Utilities > Adobe Installers.
- Double-click the application’s uninstaller.
- Follow the onscreen instructions to complete the uninstallation.
- Restart your computer.
- Download the Adobe Creative Cloud Cleaner Tool for Mac
- To run the Adobe Creative Cloud Cleaner Tool, double-click the AdobeCreativeCloudCleanerTool.dmg file.
- Double-click Adobe Creative Cloud Cleaner Tool and follow the onscreen instructions in this order:
- Select your language from the menu in the upper-right corner of the window.
- Review the Adobe End-User License Agreement: Click Accept to accept or Quit to decline (if you decline, the script stops).
- Select an option from the menu in the upper-right corner of the window. For example, select CC Apps if you want to uninstall a Creative Cloud app.
- From the table, select the app you want to clean up, and then click Cleanup Selected. (Click Clean All to clean up all installer-related files for the option you chose in step c.)
- Similary, to clean up CoreSync, first ensure that you have selected All in the pop-up menu. Then select CoreSync from the list and click Cleanup Selected.
- (Optional) If you're unable to connect to Adobe's servers, select Fix Host File from the table to repair your host files, and then click Cleanup Selected. The Cleaner Tool creates a backup of the hosts files (named hosts_bkup) in the same directory, which you can revert to if a problem occurs.
- When you see the message “Adobe Creative Cloud Cleaner Tool completed successfully,” click Quit and restart your computer.
- To verify that the Adobe Creative Cloud Cleaner Tool completed successfully, in a text editor such as TextEdit, open /Users/[user name]/Adobe Creative Cloud Cleaner Tool.log.
- Review the log file entries. If any of the entries indicate failure, contact us.
- Once you have successfully run the Adobe Creative Cloud Cleaner Tool, install your Creative Cloud or Creative Suite application.